-
~ Elis.
User deleted
Fondere bene le immagini con lo sfondo è importantissimo per un buon risultato!!
Vediamo come fare!
Se avete già uno sfondo (indifferentemente se fatto da voi con i pennelli o trovato nel web).
Io ho deciso che per questo tutorial farò uno sfondo con i pennelli!!
questo è lo sfondo che ho fatto e che userò (naturalemente lo sfondo dovete farlo che si addica all'immagine):
ed ho scelto di utilizzare queste immagini: (clicca sui numeri per aprirle)
1
2
3
Ora
- apro ps, aprite un nuovo foglio (o lo sfondo).
- Apro tutte le immagini e le ridimensiono a incona...
- Faccio lo sfondo (se non avete già uno sfondo)
- reingrandisco un'immagine e la ritaglio. Filtro > Estrai...
- una volta ritagliata, ritaglio anche tutte le altre.
- Ora prendo lo strumeto sposta e trascino nello sfondo tutte le immagini, disponete come meglio credete.
ecco come ho disposto io le immagini: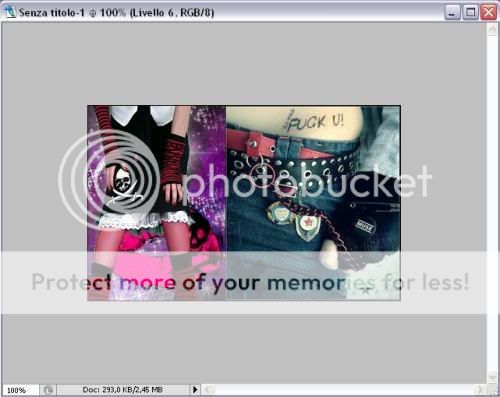
presentare un lavoro così sarebbe poco meno che osceno!! Allora come migliorare?
Avrete notato che le immagini hanno un po di pezzettini bianchi attaccati ai bordi perchè tagliarle bene è quasi impossibile...allora come risolvere?
Spero che tutti abbiate fatto caso che non ho tagliato l'immagine della ragazza con la spilla deu muse sul guanto...perchè mai darkyna ha fatto così? non gli andava di tagliarla??
ora lo vediamo!!
Per prima cosa seleziona lo strumento gomma per sfondo, scegliete il diametro, la durezza e la spaziatura...io consiglio di utilizzare pochissima durezza ed un diamentro piccolo. come ho fatto io: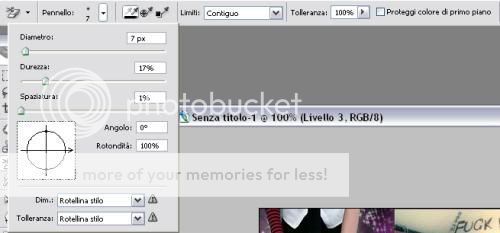
adesso seleziona il livello su cui devi eliminare i piccoli resuidi dello sfondo originale dell'immagine e facendo molta attenzione eliminateli.
una volta fatto su tutte le immagini cominciamo a fondere bene...
Ad esempio seleziono l'immagine della ragazza che non ho tagliato (quella con la spilla dei muse), e seleziono anche la gomma per sfondo, aumento il diamentro (94px), diminuisco la durezza (6%) e comincio a cancellare i bordi estrerni dell'immagine
ed è letteralemente meglio!!
Ora opero sulle labbra:
- nascondo il livello della ragazza che vi è sopra
- seleziono il suo livello (delle labbra)
- lo duplico e nascondo quello duplicato
- riseleziono il livello originale
- clicco su filtro > Sfocatura > Controllo sfocatura
- nel raggio scrivo 4,1 e clicco ok
- rendo visibile il livello duplicato
- clicco sopra il livello con il tasto destro del mouse e seleziono Opzioni di fusione
- diminuisco l'opacità al 35% e clicco ok
- unisco i due livelli (l'origina e il duplicato) premendo sulla tastiera il tasto CTRL e seleziono con il mouse i due livelli, poi clicco su uno di loro con il tasto destro e scorro fino a unisci livelli
- clicco nuovamente con il tasto destro del mouse sul livello (ormai unito) e seleziono Opzioni di fusione, abbasso l'opacità fino al 69%
- rendo nuovamente visibile il livello della ragazza che vi era sopra.
ora opero sulla ragazza con la gonna, e faccio:
- duplico il livello e nascondo quello duplicato
- riseleziono il livello originale
- clicco su filtro > Sfocatura > Controllo sfocatura
- nel raggio scrivo 4,7 e clicco ok
- rendo visibile il livello duplicato
- clicco sopra il livello con il tasto destro del mouse e seleziono Opzioni di fusione
- diminuisco l'opacità al 48% e clicco ok
- unisco i due livelli (l'origina e il duplicato) premendo sulla tastiera il tasto CTRL e seleziono con il mouse i due livelli, poi clicco su uno di loro con il tasto destro e scorro fino a unisci livelli
- clicco nuovamente con il tasto destro del mouse sul livello (ormai unito) e seleziono Opzioni di fusione, spunto il quadratino bagliore esterno, modifico il colore #bd2cca.
Ora seleziono il livello della ragazza con la spilla dei muse e :
- duplico il livello e nascondo quello duplicato
- riseleziono il livello originale
- clicco su filtro > Sfocatura > Controllo sfocatura
- nel raggio scrivo 4,6 e clicco ok
- rendo visibile il livello duplicato
- clicco sopra il livello con il tasto destro del mouse e seleziono Opzioni di fusione
- diminuisco l'opacità al 74% e clicco ok
- unisco i due livelli (l'origina e il duplicato) premendo sulla tastiera il tasto CTRL e seleziono con il mouse i due livelli, poi clicco su uno di loro con il tasto destro e scorro fino a unisci livelli.
Ed otterrò questo risultato:
Poi lo decoro creando nuovi livelli, inserendo pennelli, forme e scritte e lo salvo nel formato che preferisco!
Ecco qui
scarica il psd cliccando QUI.